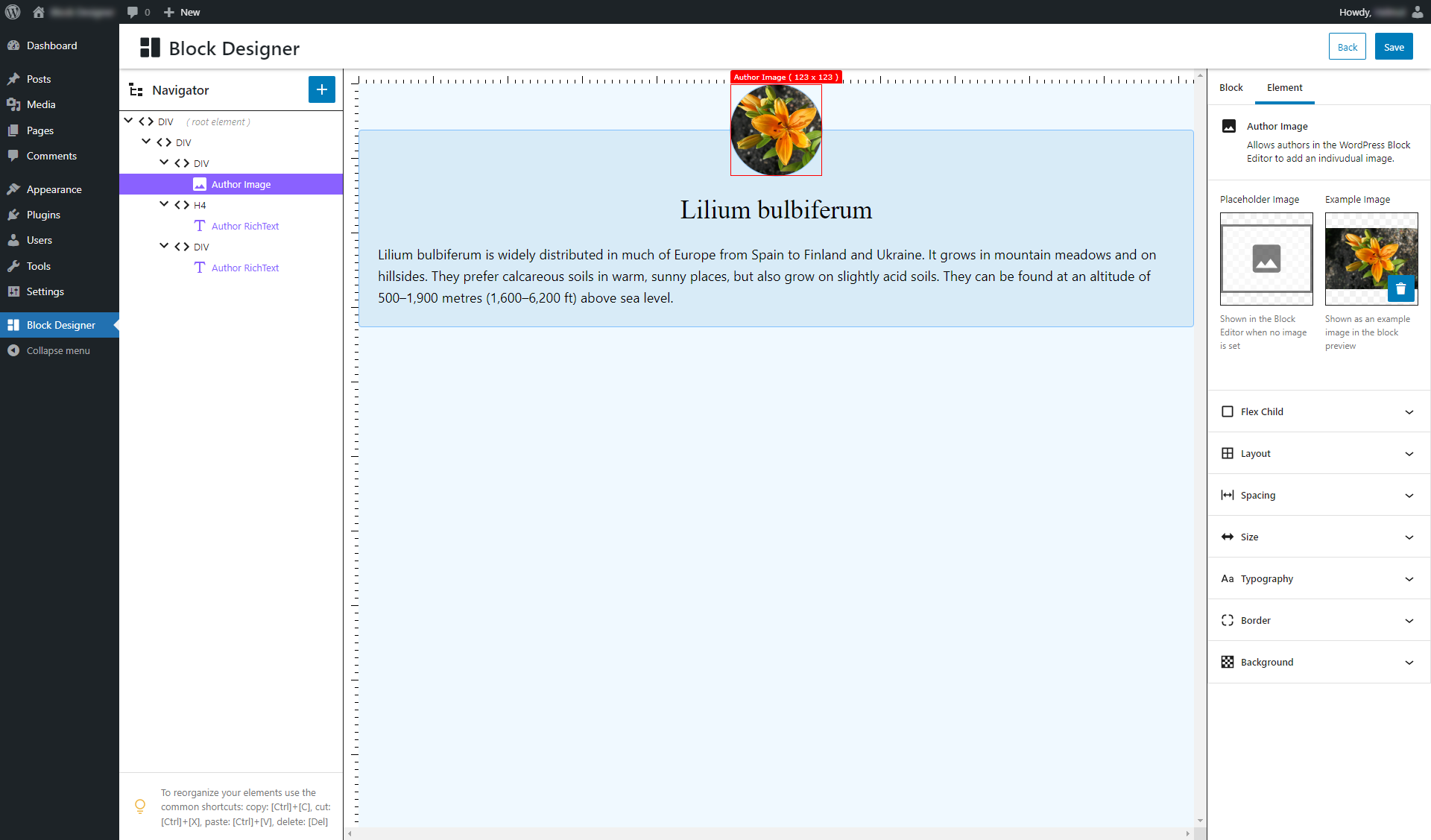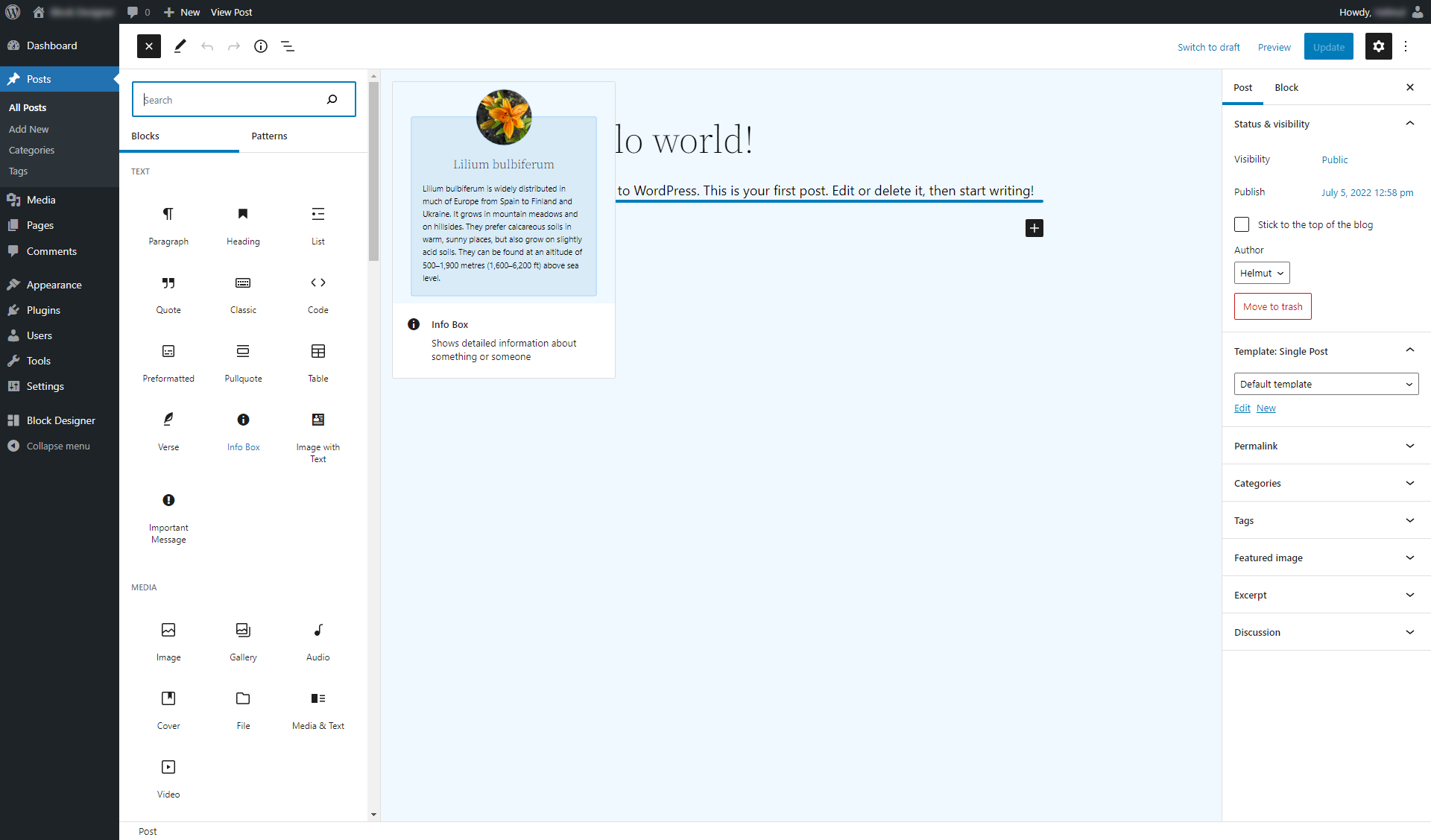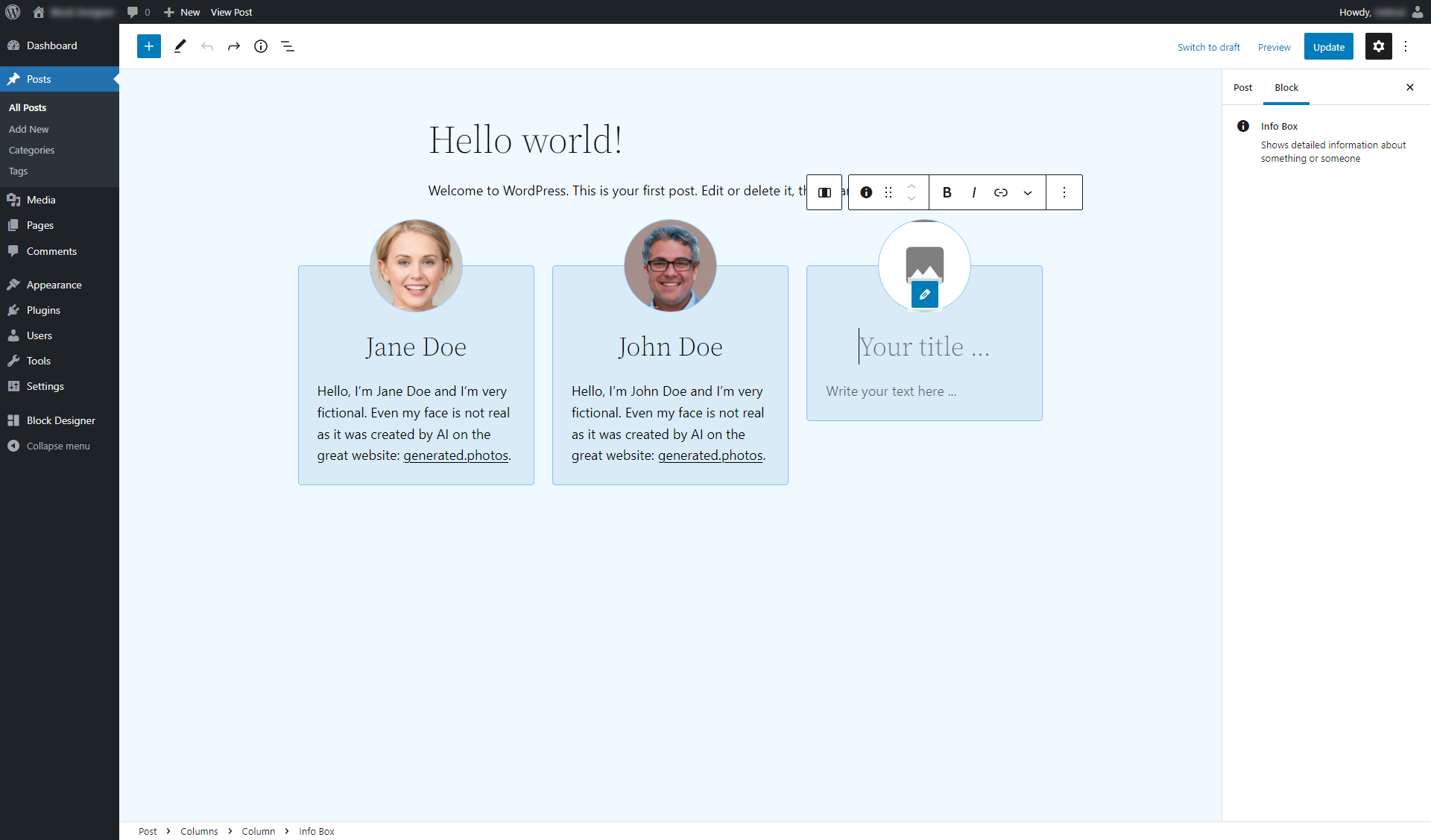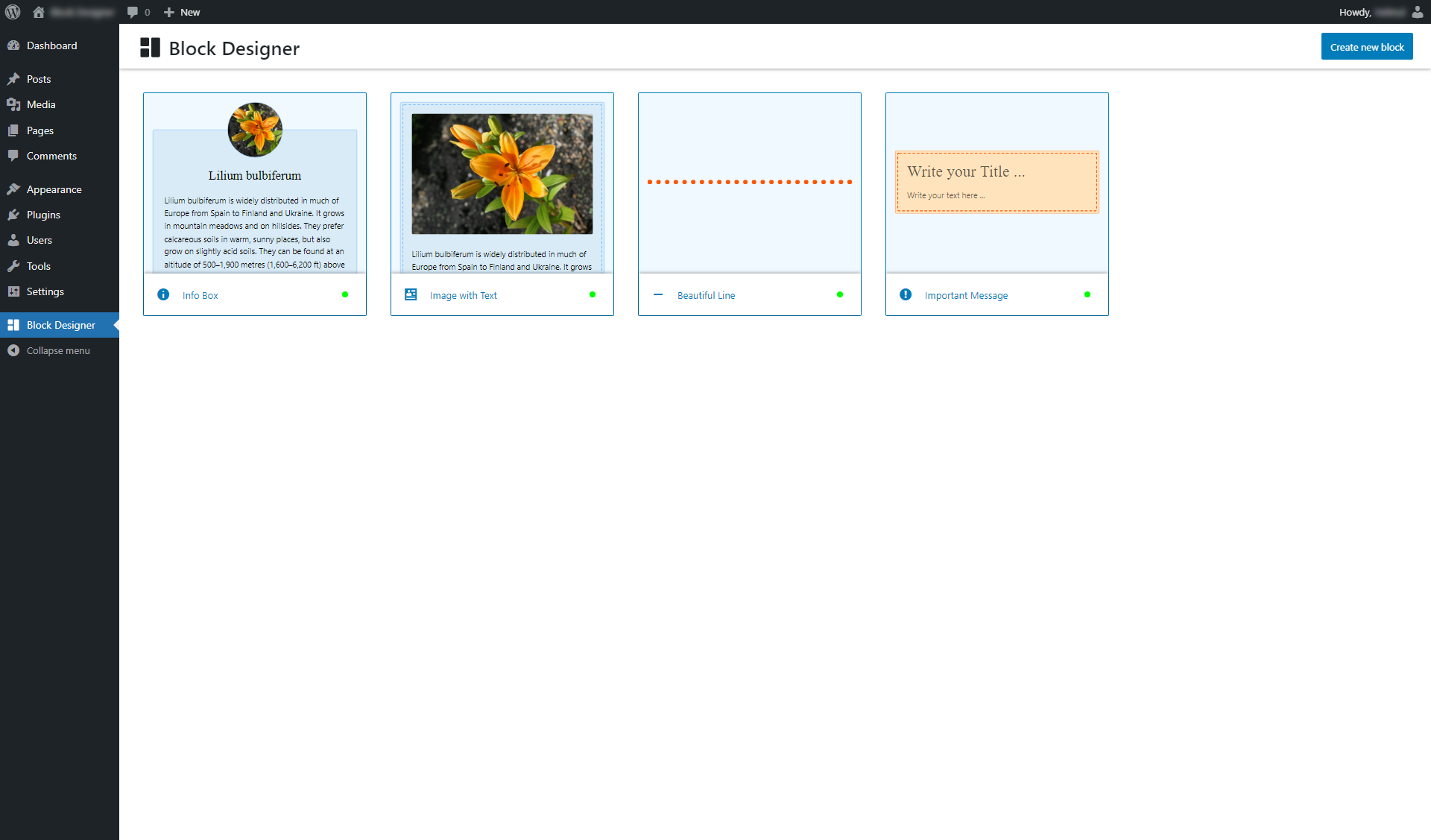
Block Designer – Create Custom Blocks for Gutenberg Editor
Created by: Helmut Wandl
Design your own custom blocks for the WordPress Gutenberg Block Editor without any line of code.
✔ fastest way to create your block for Gutenberg
✔ Incredibly easy and intuitive to use
✔ Your custom blocks are completely WYSIWYG (no form)
—
Tutorial (create an address block for Gutenberg):
—
Live Preview
Test the latest version here:
> > > open LIVE PREVIEW < < <
—
Supported Elements
- HTML Element
- Icon
- Static Text
- Author Image
- Author Link
- Author RichText
- Inner Blocks
Supported Styles
- Display (block, flex, inline-block, inline, none)
- Flex (direction, reverse, align, justify, gap, wrap)
- Flex Child (shrink, grow, align self)
- Spacing (margin, padding)
- Size (width, height, min-width, min-height, max-width, max-height)
- Overflow (visible, hidden, scroll, auto)
- Typography (font-weight, font-style, font-size, line-height, color, text-align, text-decoration)
- Border (radius, style, width, color)
- Background (color, linear-gradient, radial-gradient)
- Effects (box-shadow)
How it works
-
Design your block
First you design your block in the Block Designer with different HTML elements and styles.
You can define areas where authors can insert images and text in the WordPress Block Editor.
After you designed your block, you only need to enable and save it.
-
Use your block
If you enabled and saved your block, you will find your block in the Inserter panel of the WordPress Block Editor.
Just insert it as you know it from ordinary blocks.
If you have defined areas for author input, you can add your content now.
Save your page/post and enjoy your result on your site 😉